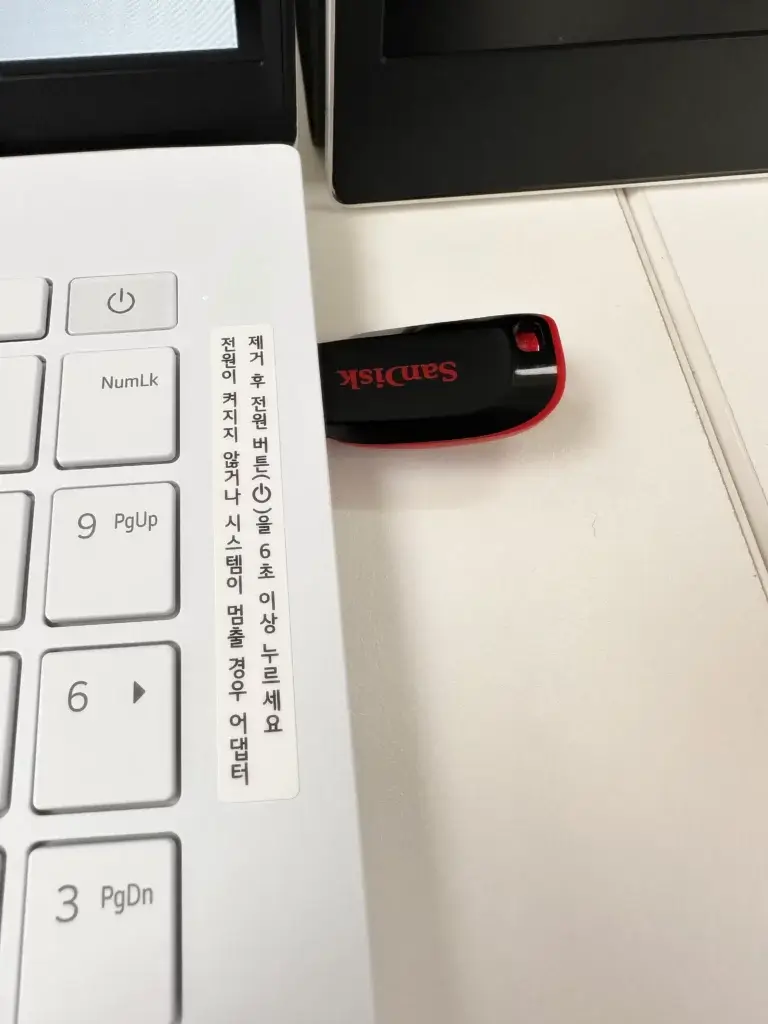노트북을 구매할 때 보면 같은 모델인데 윈도우 11이 설치되어 있는 노트북이 있고, 같은 모델과 사양인데 OS 미탑재라고 써있는 노트북이 있습니다. 이런 노트북을 보통 프리도스(Free DOS)라고 합니다. 제가 구매한 LG 그램 프리도스 모델도 윈도우 설치를 해 주어야 사용이 가능합니다.
제가 직접 LG 그램 프리도스 노트북에 윈도우를 설치했던 과정을 사진과 함께 설명드리겠습니다. 천천히 보시면서 하나하나 따라오시면 프리도스 노트북 설치 어렵지 않습니다.
프리도스 노트북 윈도우 설치 (LG 그램 16 기준)
윈도우를 설치하기 위해서는 당연히 윈도우 정품 라이센스 키가 필요합니다. 하지만, 라이센스 키가 지금 바로 없더라도 윈도우 설치는 윈도우 부팅 USB만 있으면 윈도우 설치가 가능합니다. (윈도우 설치 USB 만드는 방법 : 이 글 참고)
윈도우 11 설치 USB를 준비하셨다면, USB를 노트북에 꼽아준 뒤 프리도스 노트북에 전원 케이블을 연결하고 파워를 켜 줍니다.
전원을 켜자마자 F12를 연타해서, 세팅되어 있는 바이오스로 진입해 줍니다. (바이오스 진입 모드는 제조사마다 다른데 LG 그램 16의 경우 F12이며, HP나 레노버 등은 F2로 다 다릅니다.)
그러면 위 사진과 같이 boot menu가 보입니다. 여기서 방금 꼽은 그 USB를 선택해서 enter를 쳐 줍니다.
이후 제조사 로고가 뜨며 재부팅이 시작됩니다. 재부팅이 완료되면, 설치 프로그램 시작 메시지와 함께 윈도우 11 설치 화면으로 진입합니다.
언어는 당연히 한국어로 선택해 주고, 나머지는 딱히 건드릴 설정이 없습니다. 다음을 눌러줍니다.
사용 조건에 대해 동의하고 다음을 눌러주면, 설치 유형이 뜹니다. 업그레이드의 경우 기존 윈도우 10 사용자가 윈도우 11로 업그레이드 할 때 선택하는 것이며 우리는 사용자지정 : Windows만 설치를 눌러줍니다.
그러면 윈도우를 설치할 위치를 선택하라고 뜨는데, 여기가 굉장히 중요합니다. 보통 프리도스 모델의 경우 제조사에서 지원하는 기본 드라이버들이 일부 파티션에 들어있는데, 그 곳에 윈도우 설치를 하시면 안 됩니다.
사진과 같이 용량이 큰 파티션(LG 그램의 경우 드라이브 0 : 할당되지 않은 공간) 을 선택하신 후 다음을 눌러줍니다.
파티션을 선택 후 다음을 눌러주면 이렇게 윈도우 11 설치가 진행됩니다. 예전에는 윈도우 설치 시간이 20분 이상 소요되기도 하였는데 요즘은 5분에서 10분 사이면 모든 설치가 완료됩니다.
프리도스 노트북에 윈도우 설치가 완료되면, 최종적으로 재부팅이 되면서 제조사 로고가 뜨고, 지금부터는 화면이 설치 화면이 아닌 윈도우11 초기 세팅 화면이 뜹니다. 여기서 각종 설정을 나에게 맞는 것으로 선택한 후 진행하시면 최종적으로 윈도우 11 설치가 완료됩니다.